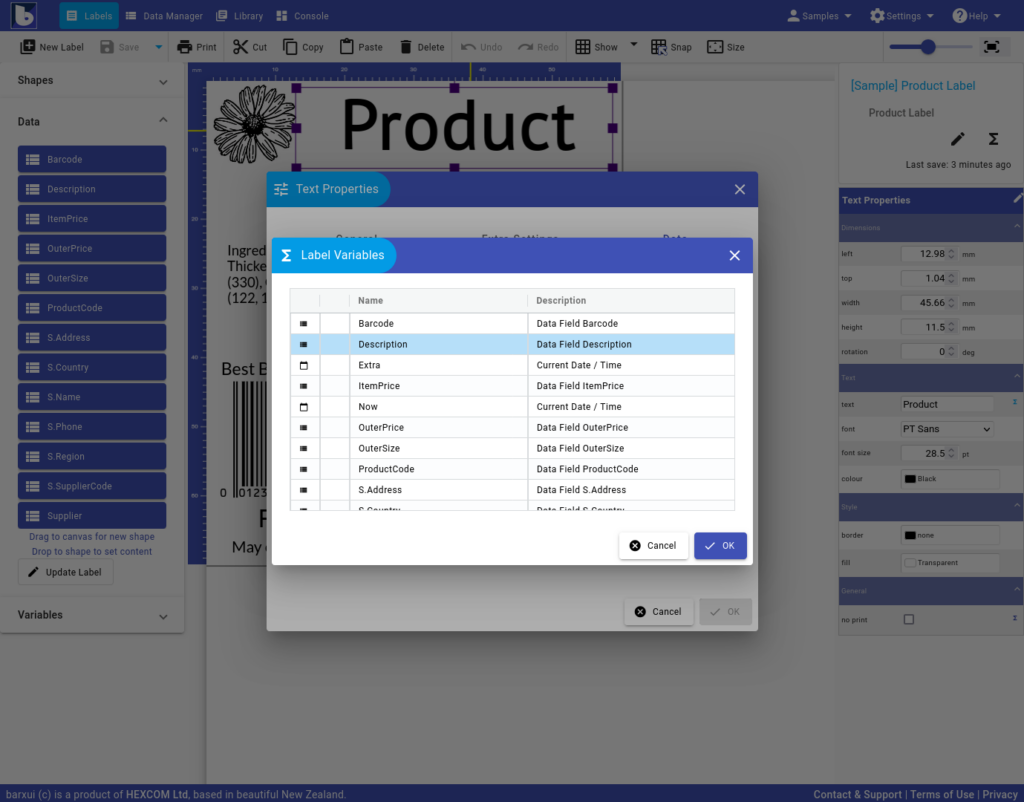Shapes are the key components for designing your labels. barxui has a powerful set of shapes you can add to your label. Each of these is defined below.
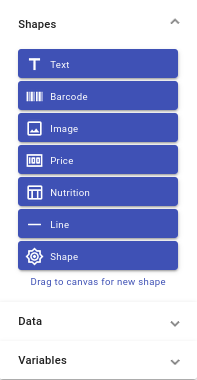
Text Shape
The Text shape can define a single line of text or a block of formatted text.
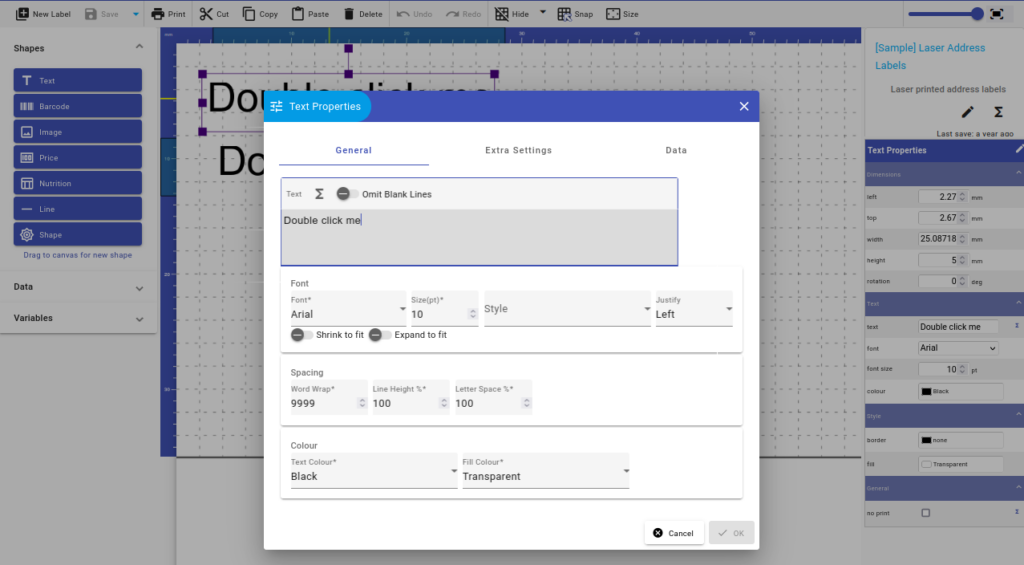
Text Shape common properties:
| Property | Description | Note |
|---|---|---|
| Text | The actual text for the label. This can include data or variables to create dynamic content. | Required |
| Font | The font properties include the font face, size, style and justification. For dynamic text content you can also control the font size of the text content to make it shrink or expand to fit. The selected font face will be used in the dialog as a preview. | |
| Spacing | The spacing properties control white space around characters and between lines. | |
| Colour | Set the text and background fill colours. |
Dynamic Content
The content of the text shape can be:
- static text you enter in the properties
- data from an attached query
- text with embedded data fields or other variables
Additionally, formatting can be applied to sections of the content.
Static Text
To define static, unchanging text in the shape, simply enter the text in the text field of the shape properties:
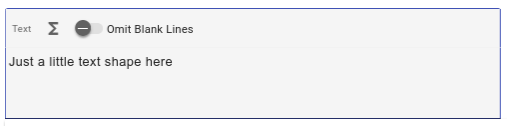
You can enter multiple lines of text also:
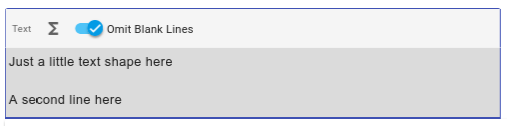
The Omit Blank Lines option is useful when you you have blank data values, such as with an address label. In this case, you would want to close-up the address:
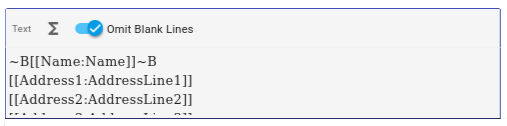
Embedding Data and Variables
The address label sample above includes some strange looking text. This is how you can embed data values and variables into your label text shapes.
To add a data or variable value, select the spot you want to insert it and click the sigma button ![]() . This will display the Label Variables dialog:
. This will display the Label Variables dialog:
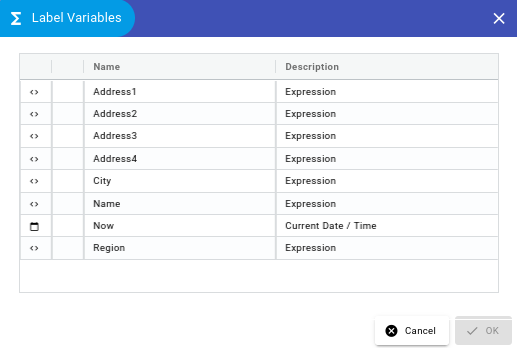
When inserted, the symbols in the text content has a specific format. You can just enter this manually if you follow the rules!
[[Data/Variable Name:Optional Display Label]]The delimiters, [[ … ]], for data & variables should surround the variable name. You can optionally add a display value after the variable name by separating it with a colon ‘:’ character. This display value is used in on the canvas as data and variables are only evaluated when printing.
Formatting
In addition to including data and variables in the text content, you can also highlight part of the content with some formatting toggles. Text is surrounded by these symbols, as in the city in the address sample below:
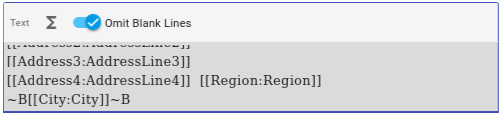
| Symbol | Description |
|---|---|
| ~B | Bold |
| ~D | Subscript |
| ~H | Hidden |
| ~I | Italic |
| ~P | Superscript |
| ~S | Strike-through |
| ~U | Underline |
Data Values
The data table on the text shape properties dialog allows you to specify the content of the text shape at print time.
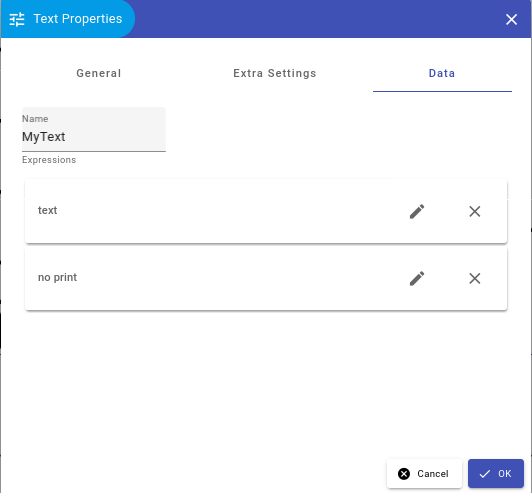
Setting a property value here will override anything entered in the text property. Using the data property to set the text content can be easier than using the text property but its not as flexible. The designer will only display the default text content.
Sizing
Text shapes have a fixed width and height which can be set in the Extra Settings or the property panel. However, with dynamic content the font size of the content may change depending on the Shrink and Expand settings.
Barcode Shape
The barcode shape many styles.
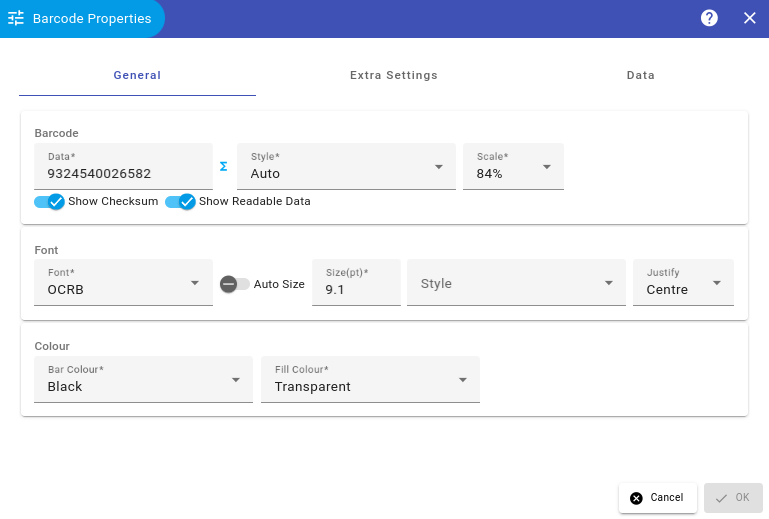
Image Shape
Price Shape
Nutrition Shape
Lines Shape
Geometric Shape
Extra Settings
All shapes have common properties for setting the position, size and optional border.
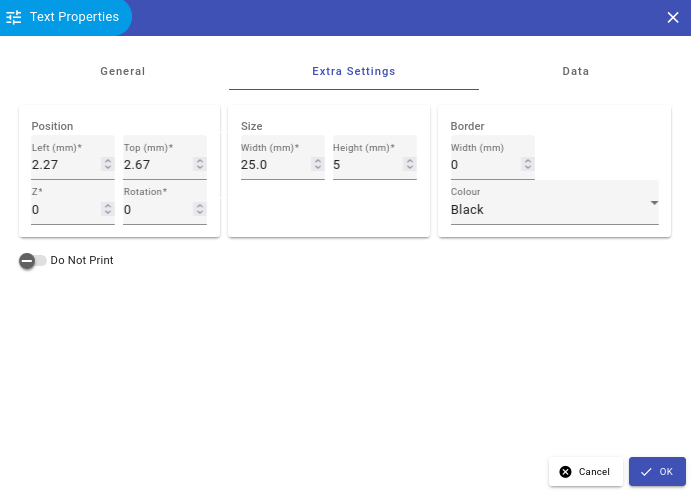
Data Properties
Columns from the data can be attached to shape properties on labels and formatting applied.