To access your labels, click the Labels menu option. This will display the Label Manager:
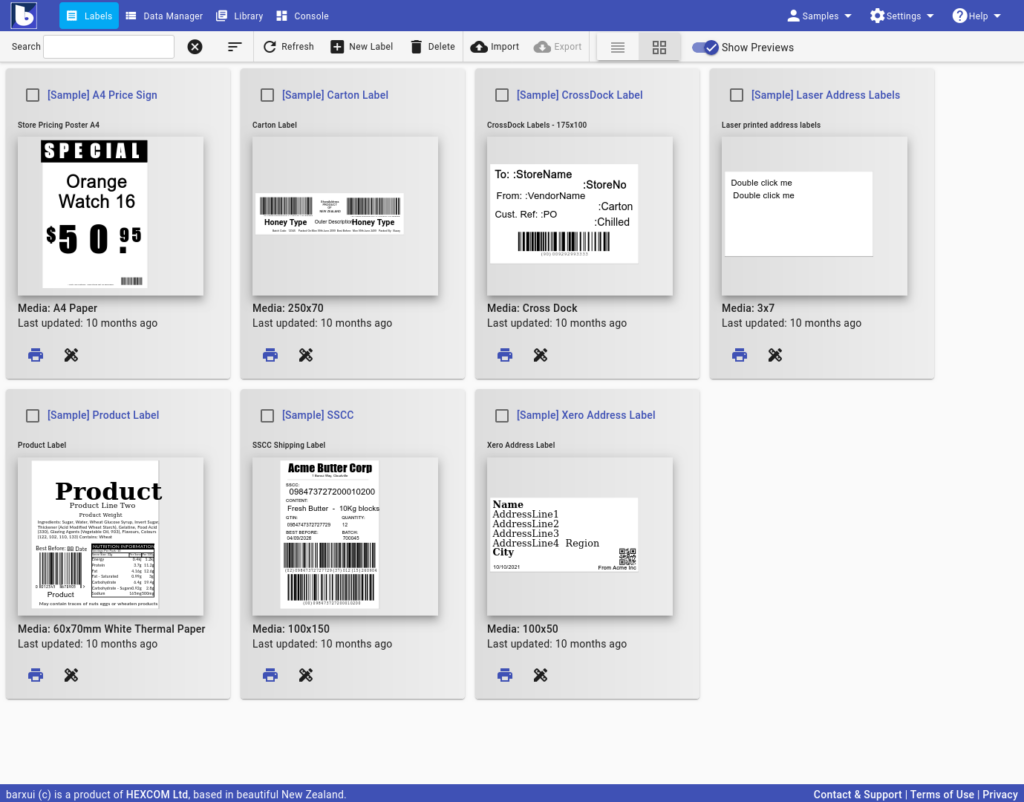
From here you can create, update, delete, print, export and import your labels. To update or view the label in the Label Designer, simply click the label title or preview or the design icon.
| Options | Description | Available? |
|---|---|---|
| Search | Search for a label by name | Always |
| Sort | Sort by name or recent activity | Always |
| Refresh | Reload the list of labels | Always |
| New Label | Create a new label | Admins & Designers |
| Delete | Delete 1 or more selected labels | Admins & Designers |
| Import | Import labels, data and images | Admins & Designers |
| Export | Export selected labels, including associated data and images | Admins & Designers |
| View Mode | View labels in list or card format | Always |
| Show Previews | View label previews when in card mode | Always |
Creating Labels
To create a new label, click the New Label button.
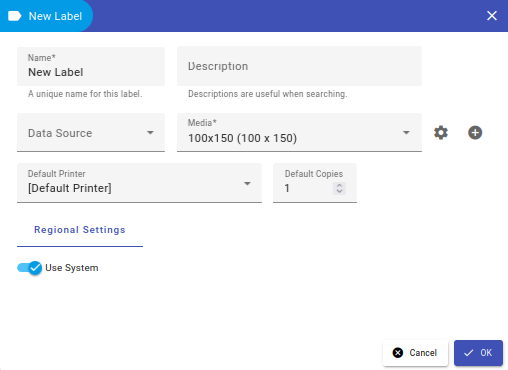
| Property | Values |
|---|---|
| Name | The name of the label should be unique and distinct. |
| Description | A short description of the label can make it easier to find the correct label when you have many. |
| Data Source | Connect table query to print multiple labels. |
| Media | Media templates define the size of the labels and the page layout when using a page printer (rather than a label printer). |
| Default Printer | The default printer can be used to set the printer to use. [Default Printer] is the default printer set by the user in the print dialog on a single computer. See the printing labels section below. |
| Default Copies | The default number of copies to print. This value is set in the print dialog when printing. |
| Regional Settings | The Regional Setting changes how dates and currency and other location and language specific data is printed. The System values are specified in your organisation settings. |
Once created, the Label Designer will be opened. From the designer, click the Labels menu again to return to the manager.
barxui will remember the last label you viewed in the designer when you select the labels option.
Deleting Labels
You can delete old or unwanted label designs by first selecting the labels. You can select one or more labels to delete by ticking the checkbox on the label card; the Delete button will then be enabled.
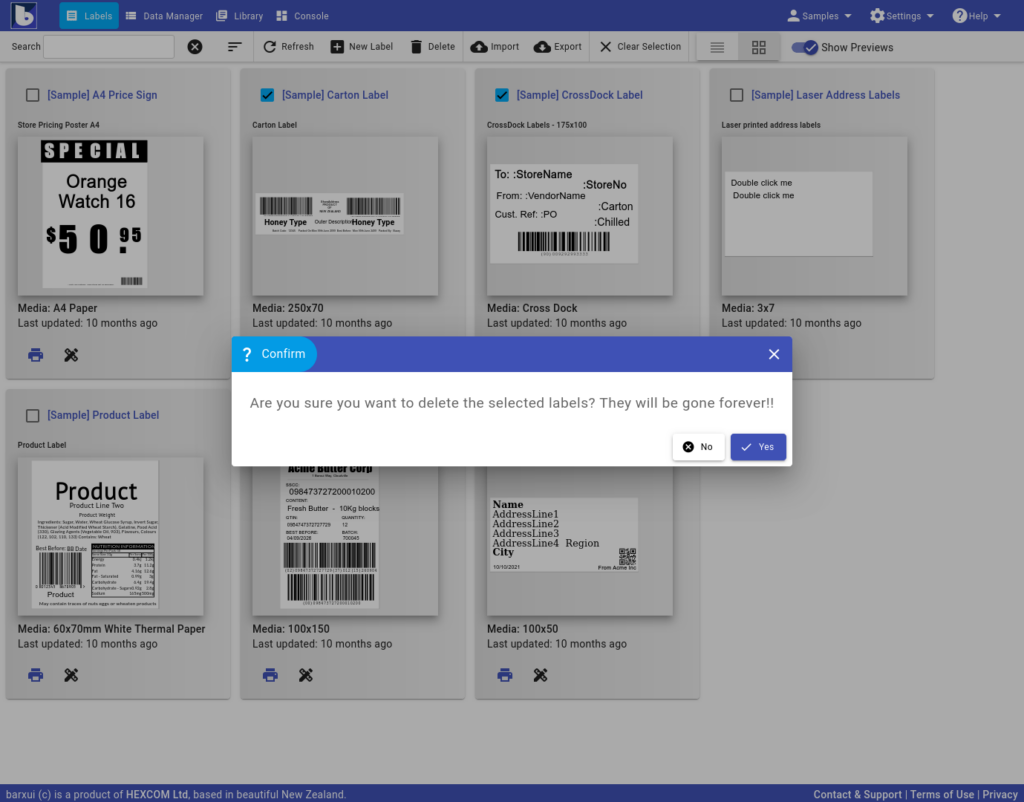
Note:
Deleting will permanently remove the selected labels so be sure you really want them gone! Associated Images and Data will NOT be removed. You can always choose to export the labels first for backup.
Exporting Labels
Exporting labels is used to create an off-line copy of your labels and optionally the associated data and images. You can use this as a backup or as a way of sharing your labels, images and data with another barxui organisation. barxui support may also ask you to send you a backup if you are having problems with a particular label.
Note:
You can export data and images separately. See the relevant sections for more information.
To export, first select one or more labels then the Export button will be enabled. When clicked you can choose what to include in the backup file, and it’s name.
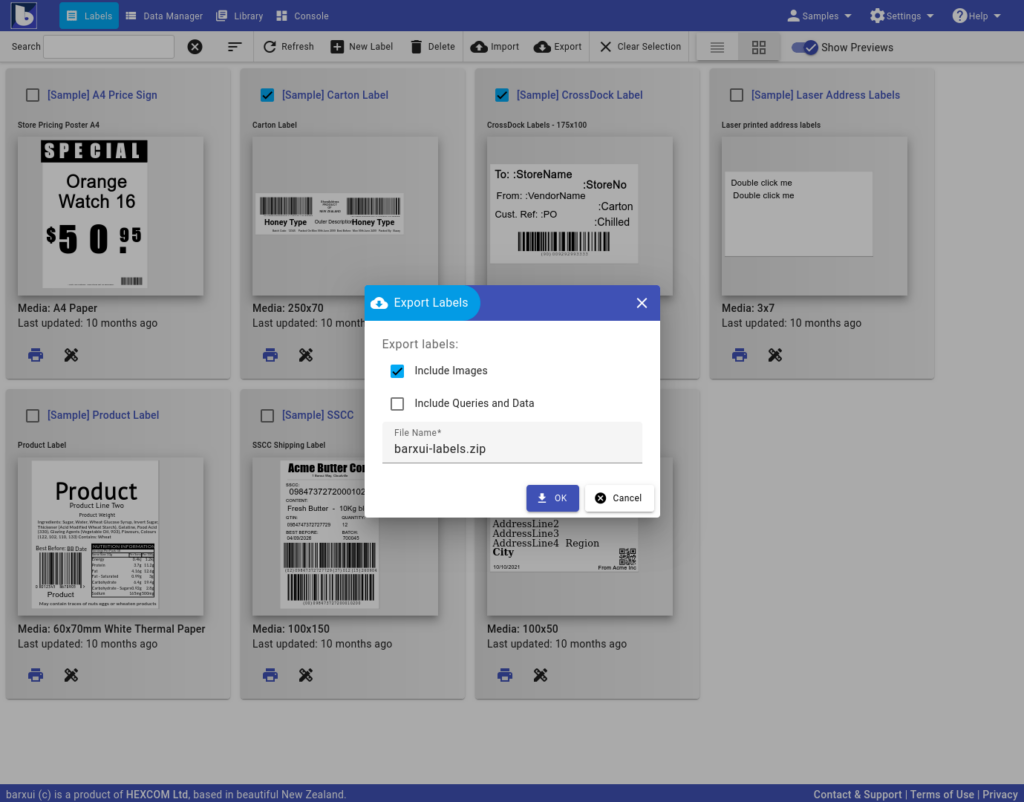
The backup (ZIP) file will contain all the selected labels and optional data and images. You can view the content of the backup file from Windows or using other tools. Labels and data are exported as plain text (JSON) files. Images will be in their original format (PNG, JPEG etc).
Important:
Be aware that any data included in the export file will be unprotected. If you have sensitive information in your data you may choose to exclude this. See the section on how to deal with missing data when importing.
Important:
DON’T fiddle with the content of the export backup file and expect it to work without bad things happening. At best, the import will fail – at worst, you could break the internet!
Importing Labels
You can import previously exported labels with associated images and data. The export files may be from your own organisation (see above), from another barxui organisation, or from barxui support.
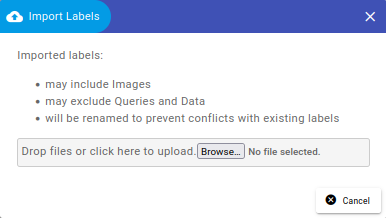
Select or drag and drop a barxui export zip file to the Import dialog. The file will be checked to ensure it is a proper barxui export file then the items in it will be imported.
The import process will NOT overwrite any existing items. All imported items will be renamed if there is an existing item with the same name – for example if you already have a label called “Address Label” and the import contains a label with the same name, the process will import it as “Address Label 1”. The number will increment if required. The same applies to tables and images.
Note:
If a label is attached to a data query but the data was not included in the export file, you will need to edit the label and attach it to a new data query. See the Label Designer section for more details on how to attach data to your labels.
